大家在使用久了电脑后难免会出现视觉疲劳,这时候我们可以通过设置电脑的护眼模式,那么,电脑护眼模式如何设置?电脑密码设置的具体步骤是什么?一起来看看吧!

电脑护眼模式如何设置?
方法一、
1、“win+r”打开运行,在打开的“运行”对话框中,输入“regedit”命令,并点击“确定”;
2、在打开的注册表编辑器窗口中,依次定位到:HKEY_CURRENT_USER\Control Panel\Colors;
3、双击“Windows”,默认其值为“255 255 255”;
4、将其值改成“202 234 206”,并“确定”。
方法二、
1.“win+i”打开设置点击第一个“系统”设置入口图标,进入系统设置界面;
2.在窗口右侧的详细设置区域,有一个夜灯的开关,默认保持开的状态,点击夜灯开关下方的夜灯设置链接按钮,可以进入夜灯设置界面;
3.点击立即启用按钮,可以看到屏幕立即变成昏黄的颜色,这种配色下,蓝光更少,可以让眼睛不至于过度疲劳;
4.下边区域是设置时间段的,可以根据自己使用的时间段设置时间;
5.设置完成后点击右上角的X号,就设置好了,等到设定的时间就自动启动了。
电脑密码设置的具体步骤是什么?
1、打开左下角的开始菜单,点击用户头像,选择更改账户设置。
2、点击左侧的登录选项,右侧找到密码,如果没有设置过密码就会显示“添加”按钮,如果设置过开机密码就会出现“更改”按钮,点击它。
3、出现创建密码窗口,因为小编的电脑之前没有创建过密码就会直接出现此界面,如果是点击的更改密码需要先输入更改密码的界面。当然,如果你想取消开机密码,就不要输入新密码,直接点击下一步。
4、创建密码成功后点击完成再次开机就需要输入密码了。
关键词: 护眼模式 电脑护眼模式 护眼模式如何设置 电脑密码设置的具体步骤








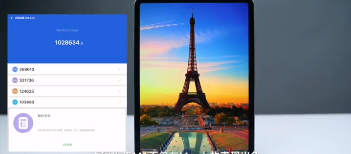











 营业执照公示信息
营业执照公示信息